The base method is- 1. Take the directory link (used angular-route), 2. Go to GitHub API, 3. Search through the directory and download all files, 4. Create a zip file with it (I have used jszip) & save it as file (used filesaver for this). Files directory free download - Directory Snoop, Directory Report, Create List Of Files In Directory Software, and many more programs.
The Finder is the first thing that you see when your Mac finishes starting up. It opens automatically and stays open as you use other apps. It includes the Finder menu bar at the top of the screen and the desktop below that. It uses windows and icons to show you the contents of your Mac, iCloud Drive, and other storage devices. It's called the Finder because it helps you to find and organize your files.
- Navigate to the location where you want the files to be stored. Click the Select button. Click the Close button to exit Preferences. To download a specific image that appears on a web page, move your pointer over the image, right-click, and choose Save Image As from the pop-up menu that appears.
- 01 – HTTrack Windows macOS Linux. HTTrack is a free (GPL, libre/free software) and easy-to.
- It's easy to download a folder from Google Drive on to your PC or Mac computer, and the process is the same regardless of your device. This story is a part of Business Insider's Guide to Google Drive.
- So, just enter in your URL and click 'Download' SiteSucker is a Macintosh application that automatically downloads Web sites from the Internet. It does this by asynchronously copying the site's Web pages, images, backgrounds, movies, and other files to your local hard drive, duplicating the site's directory.
- HTTrack is a free (GPL, libre/free software) and easy-to-use offline browser utility. It allows you to download a World Wide Web site from the Internet to a local directory, building recursively all directories, getting HTML, images, and other files from the server to your computer. HTTrack arranges the original site's relative link-structure.
Open windows and files
To open a window and see the files on your Mac, switch to the Finder by clicking the Finder icon (pictured above) in the Dock. Switching to the Finder also reveals any Finder windows that might be hidden behind the windows of other apps. You can drag to resize windows and use the buttons to close , minimize , or maximize windows. Learn more about managing windows.
When you see a document, app, or other file that you want to open, just double-click it.
Change how your files are displayed
How To Delete Files On A Mac
To change how files are displayed in Finder windows, use the View menu in the menu bar, or the row of buttons at the top of the Finder window. You can view files as icons , in a list , in columns , or in a gallery . And for each view, the View menu provides options to change how items are sorted and arranged, such as by kind, date, or size. Learn more about customizing views.
When you view files in a gallery, you can browse your files visually using large previews, so it's easy to identify images, videos, and all kinds of documents. Gallery View in macOS Mojave even lets you play videos and scroll through multipage documents. Earlier versions of macOS have a similar but less powerful gallery view called Cover Flow .
Gallery View in macOS Mojave, showing the sidebar on the left and the Preview pane on the right.
Use the Preview pane
The Preview pane is available in all views by choosing View > Show Preview from the menu bar. Or press Shift-Command (⌘)-P to quickly show or hide the Preview pane.
macOS Mojave enhances the Preview pane in several ways:
- More information, including detailed metadata, can be shown for each file. This is particularly useful when working with photos and media, because key EXIF data, like camera model and aperture value, are easy to locate. Choose View > Preview Options to control what information the Preview pane can show for the kind of file selected.
- Quick Actions let you easily manage or edit the selected file.
Use Quick Actions in the Preview pane
With Quick Actions in macOS Mojave, you can take actions on a file without opening an app. Quick Actions appear at the bottom of the Preview pane and vary depending on the kind of file selected.
- Rotate an image
- Mark up an image or PDF
- Combine images and PDFs into a single PDF file
- Trim audio and video files
To manage Quick Actions, click More , then choose Customize. macOS Mojave includes a standard set of Quick Actions, but Quick Actions installed by third-party apps also appear here. You can even create your own Quick Actions using Automator.
Use Stacks on your desktop
macOS Mojave introduces Stacks, which lets you automatically organize your desktop into neat stacks of files, so it's easy to keep your desktop tidy and find exactly what you're looking for. Learn more about Stacks.
The sidebar in Finder windows contains shortcuts to AirDrop, commonly used folders, iCloud Drive, devices such your hard drives, and more. Like items in the Dock, items in the sidebar open with just one click.
To change the items in your sidebar, choose Finder > Preferences from the Finder menu bar, then click Sidebar at the top of the preferences window. You can also drag files into or out of the sidebar. Learn more about customizing the sidebar.
Search for files
To search with Spotlight, click the magnifying glass in the menu bar, or press Command–Space bar. Spotlight is similar to Quick Search on iPhone or iPad. Learn more about Spotlight.
To search from a Finder window, use the search field in the corner of the window:
When you select a search result, its location appears at the bottom of the window. To get to this view from Spotlight, choose “Show all in Finder” from the bottom of the Spotlight search results.
In both Spotlight and Finder, you can use advanced searches to narrow your search results.
Delete files
To move a file to the Trash, drag the file to the Trash in the Dock. Or select one or more files and choose File > Move To Trash (Command-Delete).
To remove a file from the Trash, click the Trash to open it, then drag the file out of the Trash. Or select the file and choose File > Put Back.
To delete the files in the Trash, choose File > Empty Trash. The storage space used by those files then becomes available for other files. In macOS Sierra, you can set up your Mac to empty the trash automatically.
Updated: October 14, 2020 Home » The Web » Web Tools, Services, and Resources
With today’s internet speed and accountabilities, there is not much reason to download an entire website for offline use. Maybe you need a copy of a site as backup or you place to travel somewhere remote, these tools will enable you to download entire website for offline reading.
Alternative 2020 Article ➤ 60 Best Websites To Download Free ePub and PDF EBooks
Here’s a quick list of some of the best website downloading software programs to get you started. HTTrack is the best and have been the favorite by many for many years.
↓ 01 – HTTrack | Windows | macOS | Linux
HTTrack is a free (GPL, libre/free software) and easy-to-use offline browser utility. It allows you to download a World Wide Web site from the Internet to a local directory, building recursively all directories, getting HTML, images, and other files from the server to your computer. HTTrack arranges the original site’s relative link-structure. Simply open a page of the “mirrored” website in your browser, and you can browse the site from link to link, as if you were viewing it online. HTTrack can also update an existing mirrored site, and resume interrupted downloads. HTTrack is fully configurable, and has an integrated help system.
↓ 02 – Cyotek WebCopy | Windows
Cyotek WebCopy is a free tool for copying full or partial websites locally onto your harddisk for offline viewing. WebCopy will scan the specified website and download its content onto your harddisk. Links to resources such as style-sheets, images, and other pages in the website will automatically be remapped to match the local path. Using its extensive configuration you can define which parts of a website will be copied and how.
WebCopy will examine the HTML mark-up of a website and attempt to discover all linked resources such as other pages, images, videos, file downloads – anything and everything. It will download all of theses resources, and continue to search for more. In this manner, WebCopy can “crawl” an entire website and download everything it sees in an effort to create a reasonable facsimile of the source website.
↓ 03 – UnMHT | Firefox Addon
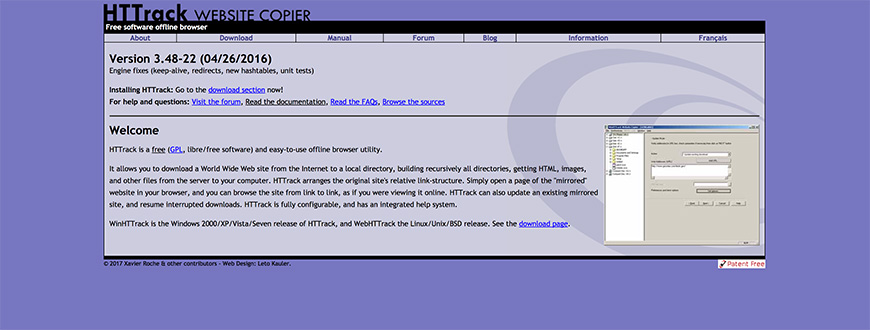
UnMHT allows you to view MHT (MHTML) web archive format files, and save complete web pages, including text and graphics, into a single MHT file in Firefox/SeaMonkey. MHT (MHTML, RFC2557) is the webpage archive format to store HTML and images, CSS into single file.
- Save webpage as MHT file.
- Insert URL of the webpage and date you saved into saved MHT file.
- Save multiple tabs as MHT files at once.
- Save multiple tabs into a single MHT file.
- Save webpage by single click into prespecified directory with Quick Save feature.
- Convert HTML files and directory which contains files used by the HTML into MHT file.
- View the MHT file saved by UnMHT, IE, PowerPoint, etc.
↓ 04 – grab-site | macOS | Linux
grab-site is an easy preconfigured web crawler designed for backing up websites. Give grab-site a URL and it will recursively crawl the site and write WARC files. Internally, grab-site uses a fork of wpull for crawling. grab-site is a crawler for archiving websites to WARC files. It includes a dashboard for monitoring multiple crawls, and supports changing URL ignore patterns during the crawl.
↓ 05 – WebScrapBook | Firefox Addon
WebScrapBook is a browser extension that captures the web page faithfully with various archive formats and customizable configurations. This project inherits from legacy Firefox addon ScrapBook X. A wab page can be saved as a folder, a zip-packed archive file (HTZ or MAFF), or a single HTML file (optionally scripted as an enhance). An archive file can be viewed by opening the index page after unzipping, using the built-in archive page viewer, or with other assistant tools.

↓ 06 – Archivarix | 200 Files Free | Online
Website downloader and Content Management System (CMS) existing site converter. Download an entire live website – 200 files free! Ability to download .onion sites! Their Website downloader system allows you to download up to 200 files from a website for free. If there are more files on the site and you need all of them, then you can pay for this service. Download cost depends on the number of files. You can download from existing website, Wayback Machine or Google Cache.
↓ 07 – Website Downloader | Online
Website Downloader, Website Copier or Website Ripper allows you to download websites from the Internet to your local hard drive on your own computer. Website Downloader arranges the downloaded site by the original websites relative link-structure. The downloaded website can be browsed by opening one of the HTML pages in a browser.
After cloning a website to your hard drive you can open the websites source code with a code editor or simply browse it offline using a browser of your choosing. Site Downloader can be used for multiple different purposes. It’s a truly simple to use website download software without downloading anything.
- Backups – If you have a website, you should always have a recent backup of the website in case the server breaks or you get hacked. Website Downloader is the fastest and easiest option to take a backup of your website, it allows you to download whole website.
- Offline Website Downloader – Download website offline for your future reference, which you can access even without an internet connection, say. when you are on a flight or an island vacation!