How to Transfer Photos from Samsung to Mac Easily? To transfer photos from Samsung to Mac. How to Export Photos from Samsung Galaxyto PC Using USB Cable? When you want to transfer. Jun 15, 2017 Transfer photos from Samsung Galaxy Note 3 to PC or Mac with the SD memory card. Transferring photos from the Samsung Galaxy Note 3 to the memory card is a pretty useful procedure, but the latter necessitates two conditions. In order to apply this methodology, you must 1st have a SD memory card on your Samsung Galaxy Note 3. 3 Touch the OK to set your MicroSD card as the default storage location for the pictures or the videos taken with the Camera app. Note: Touch CANCEL and your device will be used as the default storage location.
Knowing how to move files from Samsung to Mac can come handy if you’re a Mac user but with a Samsung Galaxy device. A lot of Mac owners ask us for a way to easily transfer their data from their Android to their computer so here it is. We hope you’ll find this helpful.
Move files from Samsung to Mac Method 1: Use Android File Transfer
The easiest way to move files from Samsung to Mac is by using Android File Transfer application. This is a special program that you must install on your Mac in order for it to have the right drivers to communicate with your Samsung Galaxy device. To get started, follow the steps below:
- Download Android File Transfer on your Mac.
- Open AndroidFileTransfer.dmg file.
- Drag Android File Transfer to Applications.
- Use the USB cable that came with your Android device and connect it to your Mac.
- Double click Android File Transfer.
- Browse the files and folders on your Android device and copy files.
- Once Android File Transfer has been successfully installed, connect your Samsung Galaxy device to your Mac using USB cable.
- Click Get started.
- Navigate through the directory to find the files you want on your Mac.
- Find the exact file and drag it to the desktop or your preferred folder.
- Open your file. You can only do this when its on the Mac.
- On your Samsung Galaxy device, make sure that you allow access to phone data when prompted. Then, pull down the status bar, tap USB for File transfer, and select Transferring files under Use USB for.
Once you’ve done all the steps above, you can now begin using your Galaxy device like a regular external hard drive that’s connected to your Mac. You can now start moving files between the two devices.
Move files from Samsung to Mac Method 2: Use Smart Switch
Another good way to move files from Samsung to Mac is by using Smart Switch. This is an official application built by Samsung to make it convenient to transfer photos, contacts, messages, and more between devices.
Before you try to use Smart Switch to move files from Samsung to Mac, you want to make sure that your computer is compatible. These are the minimum system requirements that must be met on your Mac:
- Operating System: Mac OS X® 10.6 or later.
- CPU: Intel Core 2 Duo 2.0 GHz or higher.
- RAM: 1GB or higher.
- Screen resolution: 1280 x 800.
- Android file transfer application installed on your computer.
If your Mac is compatible and met all the specified requirements above, follow these steps to install Smart Switch and transfer your data to your computer:
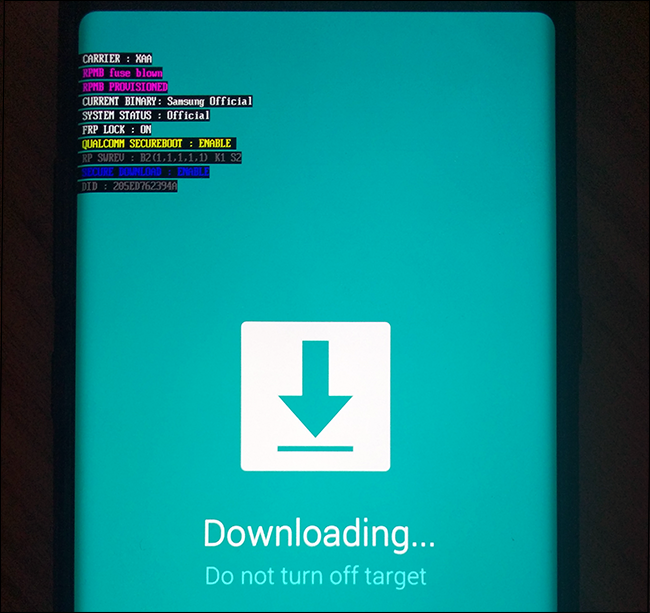
- Install Smart Switch on your Mac.
- After installing Smart Switch, connect your phone to your computer using USB cable.
- Make sure allow your Mac to access data on your Samsung Galaxy. You may need to unlock the connected phone, and then select USB file transfer to transfer files via USB.
- Open Smart Switch on your Mac.
- Select Backup.
- Wait for your Mac to finish creating a backup. This may take several minutes depending on the amount of data being moved.
- Once the screen shows that your backup has been created, select OK.
How to access folder of your backup
Unless you intentionally changed it, your Mac should save your backup in a default location. For Macs, this is usually where Samsung Smart Switch backup are stored:
/Users/[username]/Documents/Samsung/SmartSwitch/backup

Note: To quickly access the AppData folder, select Start. In the search bar, type appdata and press the Enter key.
Samsung Galaxy Tab 3
Move files from Samsung to Mac Method 3: Use third party apps
If, for some reason, you don’t want the first two methods above in moving your files to your Mac, the other option would be to use third party apps. There are many applications that claim to work better in doing the job but frankly, we don’t recommend them. We haven’t actually used one yet and we can’t confirm if they are safe to use. If you want to take the risks and find out yourself, simply use Google to look for them. We have no idea how such applications behave after you install them on your computer so there’s always the chance of putting your Mac’s security and data at some degree of risk.
Download Galaxy Pictures To Pc
As much as possible, we suggest that you stick with the first two methods as they have proven to be reliable and safe for years now.