by Christine Smith • 2020-10-14 10:41:59 • Proven solutions
At the bottom toolbar, select a DVD type D5 or D9 and set the resolution. Then preview your DVD to check the effect. Last, click the Burn button to give a name to your DVD and choose the output format as well as destination. When everything is ready, click the Start button to start burning. Download DVD to MacBook Converter: How to convert DVD to video for MacBook 1Add DVD movies Load the DVD disc into your Mac's disc drive and launch Then click 'File' 'Import' 'Load DVD' to import the DVD. One of the easiest, quickest and reliable way to copy contents of a DVD to create a backup file on your computer is by using professional DVD copying software, which would help you in easy steps to copy DVD to PC. Wondershare DVD Creator is the most popular DVD software for Windows and Mac in the market to create DVD backup files. Say you have a movie on DVD, but you want to watch it on your phone, tablet, somewhere else. You can “rip” that DVD—or turn it into a movie file on your computer—to play it wherever you want. Navigate to the location where you want the files to be stored. Click the Select button. Click the Close button to exit Preferences. To download a specific image that appears on a web page, move your pointer over the image, right-click, and choose Save Image As from the pop-up menu that appears.
How do I convert the DVD VIDEO_TS folder into a single MP4 using VLC? --- A question from Quora
VLC Media Player is among the popularly used players as it is portable and works on all types of platforms. This open-source player supports an array of video and audio formats and compression methods. The player also works as a decent disc ripper and allows converting your DVD to MP4 format. You can convert DVD to MP4 with VLC on Windows as well as Mac system. Below listed are the detailed steps on using VLC to convert to MP4.
Part 1. How to Use VLC to Convert DVD to MP4 on Windows 10
For your Windows 10 PC, VLC works as a decent disc ripping tool as it facilitates converting DVD contents into for MP4 format. Once converted, the files can be played on a wide range of devices and players without any need for a DVD player.
Steps to convert DVD to MP4 by VLC on Windows 10 PC:
Before proceeding with the steps below, insert the DVD into your Windows 10 drive.
Step 1: Open VLC Media Player on your Windows 10 PC. From the main menu, click the Media tab on the top-left corner to open a drop-down menu and choose Open Disc. A new pop-up window will open. Alternatively, you can also select the Convert/Save option from the Media tab and then select the Disc tab from the pop-up window.
Step 2: Under Disc Selection, check the box for No disc menus. At Disc Drive, browse and choose the DVD location.
Step 3: Open drop-down menu next to the Play button on the bottom-right corner. Choose Convert from the list.
Step 4: A new Convert window will open from where choose MP4 as Profile format under Settings and location of the converted file and its name at the Destination File: tab.
Step 5: Finally, click Start to turn DVD to MP4 with VLC.
Part 2. How to Convert DVD to MP4 with VLC on Mac
VLC also works great on the Mac system and, just like its Windows version, support changing your disc content into MP4 format.
Steps for DVD to MP4 conversion on Mac:
Insert the DVD into your Mac drive before proceeding with the below steps.
Step 1: Open the VLC Media Player app on your Mac system. From the drop-down menu at the File tab, choose the Open Disc option.
Step 2: A window with your disc information will open. Click the box for Disable DVD menus. At the bottom left corner, check the box for Stream output.
Step 3: Hit the Settings button that will allow you to a new window. Here check the File option to get the ripped disc as a file on your Mac. Hit Browse to select the location where you want to save the converted disc. A pop-up window, choose file name and location at Save As and Where tabs, respectively. Click the Save button to confirm.
Step 4: Next, Open the drop-down menu at the Encapsulation Method and choose MPEG 4. Make the needed video and audio settings. Click OK to confirm all the settings.
Step 5: Finally, click Open to start to convert DVD with VLC Mac.
Part 3. Fail to Convert DVD to MP4 with VLC? How to Fix?
VLC is undoubtedly a robust media player that also supports video conversion and DVD ripping features. Since the player is not a professional DVD tool, several issues may encounter like change DVD to MP4 with VLC with no audio, no format supports, and others while you try to convert DVD to MP4 by VLC. Some of the common drawbacks or limitations or using VLC for DVD conversion are as follows:
- Limited format support: While converting your DVD to video, VLC supports only a limited number of formats like MP4, WebM, OGG, and a few others. So if you want your discs to be converted into an array of formats, VLC won't prove to be a workable solution.
- Slow conversion: The DVD to the MP4 conversion speed is slow, and thus, if there are a number of discs to be converted, it will take a lot of time.
- Lack of additional features: VLC supports basic ripping of DVD disc to MP4 format without any additional features or functions like video settings, editing, adding special effects, and others. So if you want to customize your videos while converting, VLC won't help.
How to fix the failures of converting DVD to MP4 with VLC?
The best way to fix the above and other limitations while you use the VLC player to convert DVD to MP4 is to use a professional tool, and here we recommend Wondershare UniConverter (originally Wondershare Video Converter Ultimate). This expert video-toolbox allows converting your DVDs to MP4 in high quality. It also can support convert MP4 to DVD easily. A wide range of other formats for the conversion is also supported. The speed of conversion is 30X faster, owing to the APEXTRANS technology of the program. There is a complete video editor that allows video trimming, cropping, cutting, adding special effects, and adding watermarks before converting to MP4 format. The program works on both Windows and Mac systems.
So when your VLC media player converts DVD to MP4 function does not work to your expectations, Wondershare UniConverter proves to be the best alternative.
Wondershare UniConverter - Convert DVD to MP4 Easily
- The best video converter converts DVD to MP4, MOV, within easy steps.
- Support 1,000+ media formats, including MP4/AVI/MOV/MKV/MPEG and other standard formats.
- Work as a video editor before converting with features of cropping, trimming, rotating, and others.
- Download videos from 10,000+ video sharing sites such as YouTube by pasting URLs.
- Transfer videos to iPhone/iPad/iPod and Android devices easily via USB cable.
- Burn videos to DVD with free menu templates and other customized features.
- Support an additional toolbox with functions of VR Convert, GIF Maker, Copy DVD, etc.
- Supported OS: Windows 10/8/7/2003/Vista/XP, Mac OS 10.15 (Catalina), 10.14, 10.13, 10.12, 10.11, 10.10, 10.9, 10.8, 10.7, 10.6.
Steps to turn DVD to MP4 by using an alternative to VLC:
Insert the DVD disc into your PC drive before proceeding with the steps below.
Step 1 Launch Wondershare DVD to MP4 converter and load disc files.
Open Wondershare UniConverter on your PC. From the Video Converter tab, click Load DVD, and from the drop-down menu, choose the disc that you have inserted.
A pop-up DVD Load Model window will open to ask you to insert Main Movie or All Movies. Choose as desired and click OK button.
Step 2 Edit DVD videos (Optional).
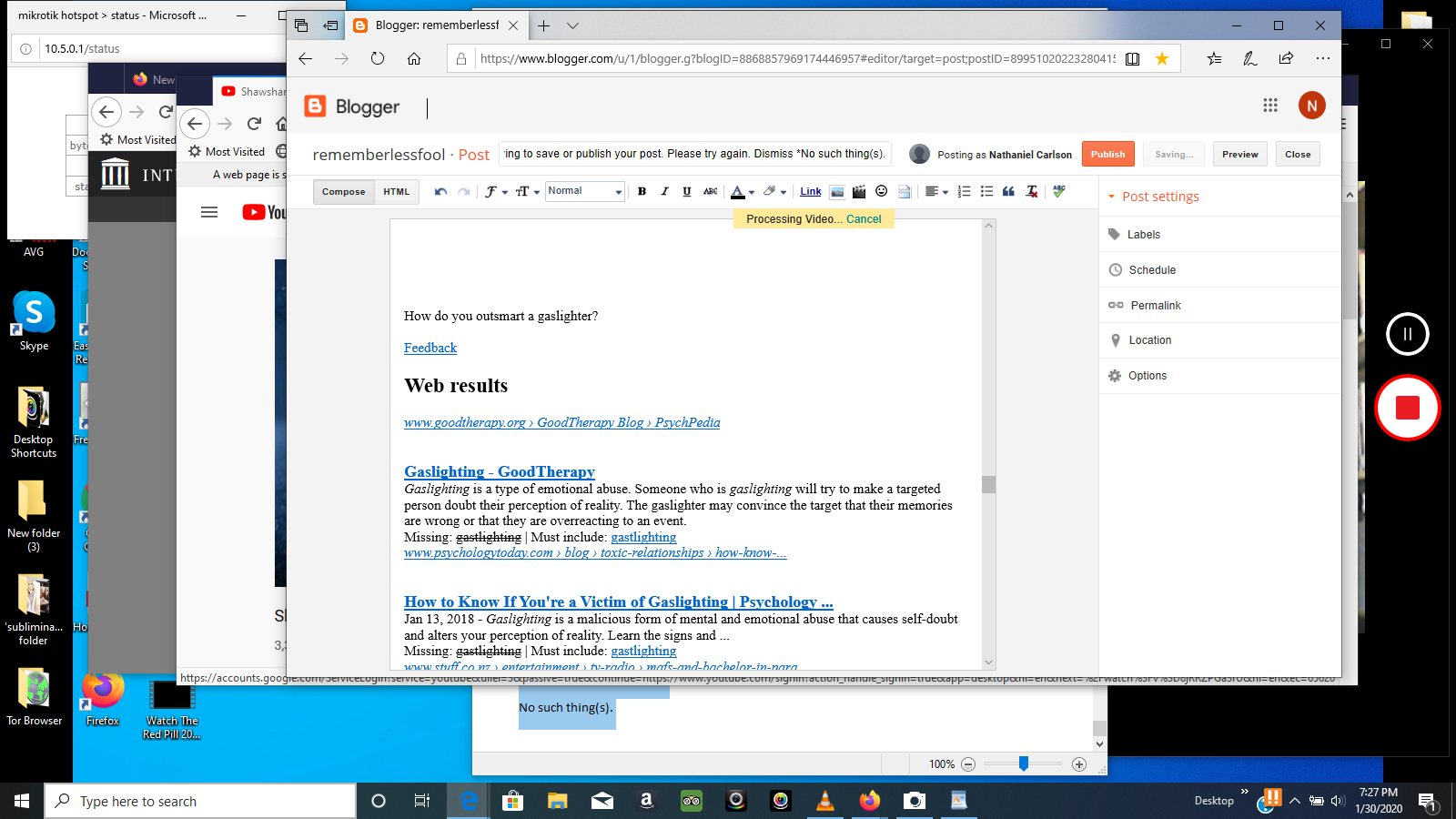
The added disc files will appear on the program interface. To trim, cut, crop, add special effects, and other editing features, click one of the editing icons under the thumbnail image. Make the needed changes from the pop-up Edit window and click OK to confirm.
Step 3 Choose MP4 as an output format for DVD to MP4.
Once editing is done, open the drop-down menu at the Output Format tab. From the Video tab, choose the MP4 format and the resolution of the output file.
Step 4 Convert DVD to MP4 with UniConverter.
Select the location on PC where you want to save the converted file at the File Location tab. Finally, hit Start All to start the process of converting DVD disc to MP4 format.
Conclusion
We all know that converting DVD to MP4 is becoming a trend. Using a proper tool to convert DVD is essential, so you can use a VLC media player to convert DVD to MP4 directly. But if you want to edit the converted MP4 videos, you can try Wondershare UniConverter, which also has a feature of screen recorder to record your DVD movies directly as MP4 format.
YouTube is a great platform that allows us to upload videos to share with the world. However, YouTube won't accept videos that are longer than 15 minutes and it only support videos formatted in AVI, FLV, MP4, MOV, WMV, MPEG, etc. Obviously, DVD is not supported by YouTube. In order to upload your favorite DVD movies, home DVD movies, etc. to YouTube, you'll need to convert DVD to YouTube supported video formats and cut DVD into multiple smaller clips that can be accepted by YouTube. Here is a quick guide to help you get started.
To finish the task, a DVD ripper and editor is needed. With the assisstance of EaseFab DVD Ripper, all become easy. It can serve as a professional DVD to YouTube converter that lets you get videos with optimized settings for uploading to YouTube. With it, you can fast rip videos from DVD for sharing on YouTube and trim the videos into multiple segments with short duration. If you are using a Mac, you can use the equivalent EaseFab DVD Ripper for Mac to help you upload DVD movies to YouTube on Mac (including El Capitan and Yosemite). Below is a detailed guide that shows you the whole process step-by-step.
SEE ALSO:How to upload DVD to Vimeo and How to post DVD onto Facebook
Free download the DVD to YouTube Converter trial version:
EaseFab DVD Ripper - Best Tool to Convert 2-hour DVD movie in 5 minutes without any quality loss
* Convert DVD to YouTube Video in 6X faster speed than others
* Optimized presets for Facebook, YouTube, Vimeo and other sites
* Export DVD video and audio to MP4, MOV, MP3, AC3, MKV, etc.
* Personalize DVD movies by trimming, adding watermarks, changing effects
Guides about ripping DVD movies for sharing on YouTube
This tutorial takes DVD Ripper for windows as an example. The method to convert DVD movies to YouTube on Mac is nearly the same. You just need to make sure you get the right version.
Step 1. Load DVD movies
Insert the DVD disc into your computer's DVD drive and run DVD Ripper. You can load the DVD movies by clicking the 'Load DVD' button on the top left. This DVD converter also supports ripping ISO and IFO files.
Step 2. Edit your movie(Optional)
Click button to enter the Video Editor Window. As you see, you can trim, crop or adjust the video with the built-in video editor to get the very part and effect of the movie you want. (Note that YouTube won't accept videos that are longer than 15 minutes. You need to cut or split the DVD movies into smaller parts so as to share on YouTube.)
Step 3. Choose YouTube as the output video format
Next, specify the output video format. You don't need to be confused about what format to choose. Video preset for Vimeo has been provided. Just click 'Profile', go to 'Online Video' category and set 'YouTube' as your output video format.
Step 4. Start ripping DVD to YouTube formats
When everything is ready, simply click the big 'Convert' button to start the conversion.
How To Download A Dvd Onto Your Mac Free
When the conversion is done, click 'Open' to locate the ripped videos. Now you can easily upload the videos onto YouTube without any trouble.