With the release of macOS Sierra, iCloud gets even more syncing capability, allowing you to sync your Documents and Desktop files across all your devices automatically. It works like a charm, but leaves out one other folder I use even more frequently: Downloads.

macOS doesn’t currently have an easy solution to automatically sync Downloads, but there is a relatively easy workaround to make this happen. Best of all, you don’t need macOS Sierra for most of this to work.
Download Handbrake. Guide: How to Download DVD Movies to iCloud on Mac. 1.1 Download Photos from iCloud to Mac Using Photos Application This is the best way for downloading iCloud photos to Mac when you want to use them in full resolution. In order to be able to do this, you need to have iCloud Photo Library activated, and set up Photos application on your Mac.
If you have stored videos on iCloud Drive and want to import videos into iMovie on your Mac, then follow the steps below. Here are the steps to Import Videos from iCloud Drive to iMovie on Mac: Open 'Finder' on your Mac. Select 'Go' option. Select 'iCloud Drive'. Browse to folder where your videos are stored. Open 'iMovie' on your Mac. Launch the iTunes app. Tap the Purchased tab at the bottom (if you don't see it, tap the More tab and then check there). Tap Movies from the selection list. Tap on the iCloud icon beside any of your previously purchased movies to re-download. Preview, buy, or rent movies in up to 1080p HD on iTunes. Browse more than 65,000 comedies, romances, classics, indies, and thrillers and your downloads will be instantly accessible.
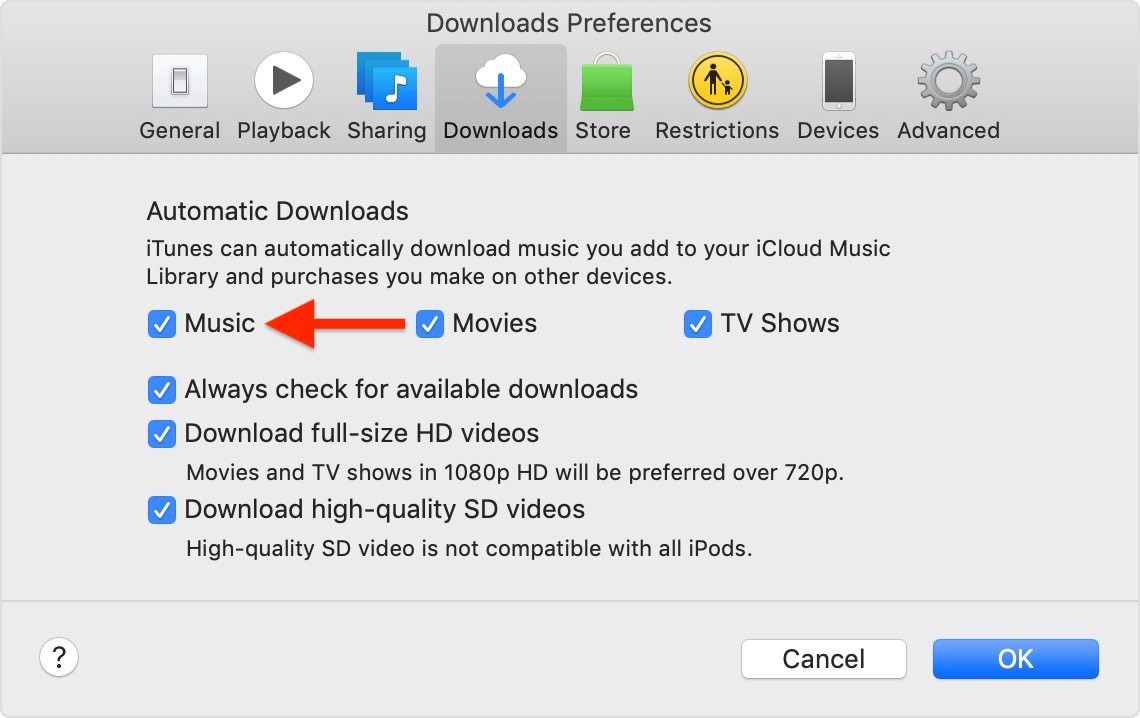 Note: While you can still sync downloads on older versions of OS X (as long as iCloud Drive is supported) only Sierra users can get the custom iCloud Drive shortcuts working in Finder.
Note: While you can still sync downloads on older versions of OS X (as long as iCloud Drive is supported) only Sierra users can get the custom iCloud Drive shortcuts working in Finder.:max_bytes(150000):strip_icc()/004-how-to-save-files-to-icloud-drive-on-your-mac-2622ff3e077544ac8f3cdbe4581e6ac2.jpg)
1. Create New Downloads Folder in iCloud Drive
First, you need to create a new folder in your iCloud Drive from your Mac. Call it “Downloads” — though technically you can name it whatever you want. Make sure that the folder is directly accessible after clicking iCloud Drive rather than buried as a subfolder.
Optionally, you can then transfer all of the contents from your regular Downloads folder into the iCloud Drive one so you don’t have to start from fresh and can automatically all of your older files. If you want to start fresh with your iCloud Drive Downloads folder, then ignore this step.
The easiest way to move all of your files from your old Downloads folder into the new one is to first go to the folder and click the List view icon at the top. Click the first item in the list, scroll all the way down and while holding the Shift key, click the last item. This should highlight everything in your Downloads. Now copy and paste into the new iCloud Drive folder.
2. Change Browser Settings
Once the folder is set up, now you just need to change your browser settings so that every time you download a new file, it automatically stores in your new iCloud Drive folder. In Safari, this is done by clicking Preferences… under the Safari menu. In the General tab, locate the File download location option and use the dropdown menu to browse for your new folder in iCloud Drive.
Chrome users, you can click the Menu icon and go down to Settings. At the bottom of the page, click Show advanced settings… and find the Downloads option. Click Change… to select your iCloud Drive folder.
Close your preferences/settings and download an image or link in your browser to verify it’s working.
3. Create New Shortcuts
Note: This part is technically optional, but highly recommended if you want the full experience of synced downloads that are also easy to access.Once your iCloud Drive Downloads is functioning as it should, it’s time to replace old Downloads shortcuts around your Mac with new ones. First, we’ll look to Finder.
If you’re running macOS Sierra, you’ll probably want to keep your shortcut under the iCloud Drive section of your sidebar, so drag your Downloads folder over and keep it with your Desktop and Documents. For OS X users, just drag your Downloads folder into the Favorites.
Additionally, drag that same iCloud Drive Downloads folder onto your dock to replace the old one. That way you have shortcut access to your synced files directly from your dock. It should also live update too for a convenient way to immediately get to files from other devices.
You’re just about done enabling your iCloud Drive Downloads folder. The only task left to do is delete the old one.
ALSO SEE:4 Brilliant New Organizational Tools Built in to macOS Sierra
The above article may contain affiliate links which help support Guiding Tech. However, it does not affect our editorial integrity. The content remains unbiased and authentic.Also See#macos #synchronization
Did You Know
The term spam pre-dates e-mail.
More in Mac
Top 4 Ways to Fix Mac Desktop Icons Missing or Not Showing
Q1: How to put a DVD onto iCloud
How can I get my Led Zeppelin DVD on iCloud (my iPad)?
Q2: Can I transfer my licensed DVD's to the iCloud?
Can i transfer my used DVD collection i own to the iCloud or Apple or any other storage company? I want to watch them when i want without having to insert a DVD into a DVD player.
Why Do We Copy DVD to iCloud
Below content shows you where you may need a iCloud rather than a DVD disc.
1. Computer has no DVD drive or DVD drive is broken or damaged. You need iCloud to play back DVD movies.
2. Transfer DVD movies via iCloud, especially DVD movie folder and ISO image files. From one computer to another with absence of DVD drive.
3. Save DVD content onto iCloud for storage. Make a backup of DVD movie collections with large capacity iCloud.
4. Play DVD movies via iCloud drive on Macs, iPads, iPhones, iPods, Apple TVs as long as you login in iTunes more conveniently.
With iCloud, you will no longer need to sync your device to iTunes. Instead, iCloud will do it for you. However, DVD cannot be directly put into iCloud because it is not an iCloud comaptible format. This article is to teach you how to rip DVD to iCloud on Mac so that you can watch DVD movies on your iOS devices in 3 methods.
First method:
Download Handbrake
Guide: How to Download DVD Movies to iCloud on Mac
Step 1. Install and launch Handbrake, and then load your DVD movies.
Step 2. You may notice the sidebar on the right, and then you may click the video format that you want to convert.
Step 3. Choose an output destination to store your converted files and you can also customize title of your video.
Step 4. Open iTunes and login your ID and password. Then you can put your converted movies to your account. iCloud will sync them automatically. Then you can open you iPhone, iPod, iPad and login in iTunes, click on the iCloud icon to download DVD movies to iCloud.
Have issues with Handbrake on Mac, turn to an Handbrake alternative instead.
Second method:
Tools Required:
Guide: How to Convert DVD to iCloud on Mac?
Step 1. Then get the DVD you want to add to your iPod and insert it into your computer. If you have set your DVD player application to open automatically when you insert a DVD, it will probably open. Quit it.
Step 2. To find a target to store your files, click the 'change' button at the bottom of the iSquint window.
Step 3. Next, locate the file you want iSquint to convert. To do this, navigate through the finder. Once you've selected these options, click the 'Start' button att he bottom of the window.
Step 4. Open iTunes and login your iTunes account. Load your converted movies to iTunes and then choose to sync automatically. Then you can open iTunes on iPhone, and download your movies freely.
Download Icloud App For Mac
Third Method:
To copy DVD to iCloud without sacrificing video quality and much precious time, iFastime Video Converter Ultimate for Mac comes to your rescue. The top-notch DVD to iCloud converter for Mac lets you convert DVD movie to digital video format MP4, AVI, MOV, FLV, M4V, etc. for storing and playback on iOS devices speedily while keeping the original quality untouched.
One thing worth mentioning is that most commercial DVDs are encrypted to protect its copyright, making it tough to convert DVD to iCloud. Luckily, the mighty DVD ripper is constantly upgraded to convert any copy-protected DVDs, like Big Hero 6 DVD, DVD Interstellar, to name just a few by effortlessly bypassing Region Code, Disney x-project DRM copy protection, CSS, Sony ARccOS, etc. You can also refer to its windows version to rip DVD to iCloud on Windows 10/8/7 as you like.
If you have issues with running the app on Mac OS X El Capitan, read the solution here.
Free Download or Purchase iFastime Video Converter Ultimate for Mac:
DVD to iCloud Ripping and Backing up Guide
Step 1. Load DVD movies
How To Download All Photos From Icloud
Insert your DVD disc into your DVD-ROM, run the best DVD to iCloud Converter and click ”Load file(s)” icon to load movie from DVD source (Disc, folder, ISO). (Before conversin, you can backup DVD movies on Mac computer first)
Step 2. Choose output format for iCloud
Click Format bar and choose your desired format. To store hundreds of DVD's on iCloud, you can choose to .mp4, .mkv, etc compressed format from 'Common Video' or 'HD Video' as the target format. If you would like to enjoy movies from physical DVD discs to your iPhone, iPad, you can select a decent format from the profile list like 'iPad', 'iPhone', 'iPod' or 'Apple TV' comes with the software.
Tip: If necessary, you can click Settings bar to adjust the level of compression to suit the quality you want.
Step 3. Start DVD to iCloud conversion
Click 'Start conversion' button under the preview window, and the DVD ripper will start the conversion from DVD movies to iCloud format. Once the conversion finished, you can click Open button to get the resulted videos effortlessly. Now it would be easy for you to download DVD movies through iCloud to iOS devices for great enjoyment.
iCloud has provide many convenient functions for Apple users, and you can share your DVD movies between iOS devices without any limitation. So, why not follow us to have a try?
Video Tutorial - How to Copy DVD to iCloud on Mac
Have more questions about how to copy DVD to iCloud on Mac With Ease, please feel free to contact us>>
.